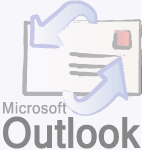Plusieurs millions de mails sont échangés tous les jours. Si comme beaucoup vous commencez vous aussi à succomber, voici un petit guide pour vous faciliter la vie…
Le logiciel gratuit de Microsoft est aujourd’hui le plus utilisé dans le monde. Très simple d’utilisation, il est presque à coup sûr installé sur votre machine et répondra à toutes vos exigences.
| Que souhaitez vous faire ? | |
| >>> Envoyer un mail en copie Heureusement si vous devez envoyer un mail identique à plusieurs correspondants, vous pouvez le faire en une seule fois… |
|
| >>> Joindre un fichier Outlook va surtout vous permettre d’échanger facilement vos fichiers. Vous ne pourrez bientôt plus vous en passer… |
|
| >>> Signez vos messages Un simple mail, c’est bien, un mail personnalisé, c’est mieux… Pour vous satisfaire, Outlook possède une fonction signature très utile… |
|
| >>> Classer vos messages Vous le constaterez avec le temps, les messages que vous recevez peuvent vite devenir envahissants et difficiles à gérer… |
|
| >>> Créer un carnet d’adresses S’il est aisé de se souvenir de l’adresse de vos frères et soeurs, la tâche s’avère beaucoup plus délicate au fur et à mesure que la liste de vos contacts s’allonge… |
|
| >>> Paramétrer plusieurs comptes Une fonctionnalité utile si comme beaucoup vous possédez plusieurs adresses mail. Outlook vous permet en effet de relever en une seule fois vos différentes boîtes à lettres… |
|
| >>> Nettoyer votre boîte aux lettres Il vous sera parfois utile, pour limiter la place occupée par votre messagerie dans votre ordinateur et pour optimiser votre logiciel de messagerie, de procéder à un petit nettoyage… |
Heureusement si vous devez envoyer un mail identique à plusieurs correspondants, vous pouvez le faire en une seule fois.
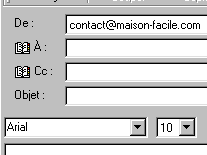
A : Vous inscrivez ici le destinataire principal. Son adresse électronique sera visible de tous.
Cc : (Copie Conforme). Vous y inscrivez les adresses électroniques des personnes à qui vous voulez envoyer le mail en copie. S’il y a plusieurs destinataires, les adresses doivent être séparées par une virgule, sans espaces (mail 1,mail 2,…,dernier mail).
Cci : (Copie Conforme Invisible). Ce champ fonctionne comme le précédent. Les adresses électroniques resteront cette fois invisibles et vos correspondants ne pourront pas savoir à qui vous avez envoyé ce message.
|
Direct, précis, le mail vous permet d’aller directement à l’essentiel, sans perdre de temps en discussions inutiles. Il va surtout vous permettre d’échanger facilement vos fichiers. Vous ne pourrez bientôt plus vous en passer…
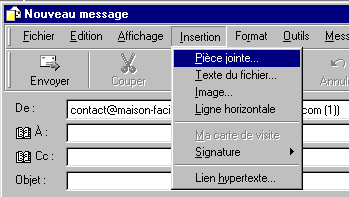
Comment procéder ?
Cliquez sur le menu Insertion>Pièces jointes (ou plus simplement sur le trombone de la barre d’outils), recherchez le fichier dans votre ordinateur et cliquez sur Joindre.
Pour cette opération, vous ne pourrez pas utiliser les raccourcis que vous avez peut-être déjà crée. Outlook les joindrait à votre message comme n’importe quel fichier.
Attention également à la taille des pièces que vous souhaitez joindre à votre message. De nombreux serveurs mail sont en effet paramétrés pour ne pas accepter les fichiers trop volumineux (1 ou 2 Mo), aussi bien en envoi qu’en réception. Dans tous les cas, n’envoyez pas de fichiers d’un poids supérieur à 5 Mo. Vous bloqueriez très certainement la boîte aux lettres de votre correspondant.
|
Un simple mail, c’est bien, un mail personnalisé, c’est mieux… Pour vous satisfaire, Outlook possède une fonction signature très utile si vous terminez toujours vos messages de la même façon.
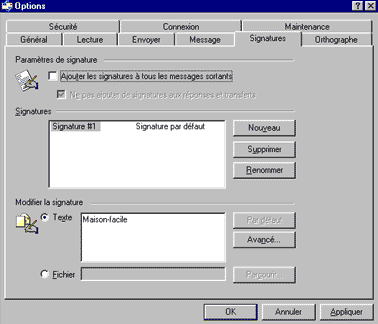
Pour configurer votre logiciel
Pour rédiger celle-ci, dans le menu Outils>Options, sélectionnez l’onglet signature, cliquez sur Nouveau, puis tapez votre texte (nom, téléphone…) dans la zone de saisie.
Pour inclure systématiquement votre signature à vos messages, cochez l’option ‘Ajouter les signatures à tous les messages sortants’.
Pour associer une signature à un compte particulier, cliquez sur le bouton ‘options avancées’ et cochez le compte correspondant.
L’insertion d’une signature peut également se faire manuellement, une fois le message rédigé. Pour ce faire, allez dans le menu Insertion>Signature et sélectionnez celle qui convient.
|
Vous le constaterez avec le temps, les messages que vous recevez peuvent vite devenir envahissants et difficiles à gérer. Pour vous faciliter la tâche, Outlook vous propose quelques solutions pour classer votre courrier.
Pour cela, commencez par ordonner votre boîte aux lettres en créant autant de dossiers et de sous-dossiers qu’il est nécessaire. Dans le menu Fichiers>Nouveau>Dossier, indiquez le nom du nouveau dossier crée et son emplacement.
Le classement manuel
Il suffit de sélectionner un message et de le faire glisser dans le dossier souhaité, comme vous pouvez le faire dans l’explorateur Windows.
Le classement automatique
Vous pouvez vous contenter de ce classement manuel si vous ne recevez que quelques mails par jours. Au-delà, il est plus facile de laisser Outlook travailler pour vous en définissant des règles de filtrage :
Pour les activer, sélectionnez le menu Outils>Règles de messages>Courrier. Cochez ensuite les différentes conditions à satisfaire.

Dans la première fenêtre, indiquez la condition de classement,

dans la seconde, l’action correspondante (déplacer, copier le fichier…),

et dans la troisième (en cliquant sur les liens hypertextes), indiquez les critères de classement et le dossier de destination.
|
S’il est aisé de se souvenir de l’adresse de vos frères et soeurs, la tâche s’avère beaucoup plus délicate au fur et à mesure que la liste de vos contacts s’allonge.
En plus des adresses électroniques, ce carnet d’adresses vous permet entre autre d’y inscrire, les adresses physiques, les numéros de téléphones de vos correspondants,…
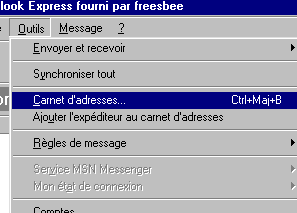
Une fois la fiche de votre contact saisie, Outlook la complètera automatiquement lorsque vous en saisirez les premiers caractères.
Comment procéder ?
Sélectionnez le menu Outils>Carnet d’adresses. Dans le menu Fichier, cliquez ensuite Nouveau contact. Il ne vous reste plus qu’à saisir dans les champs correspondants le nom, prénom et adresse électronique de votre contact.
Ajouter un expéditeur au carnet d’adresses
Pour ajouter l’adresse d’un nouvel expéditeur, cliquez sur un message reçu, puis sélectionnez Outils>Ajouter l’expéditeur au carnet d’adresses. Plus simplement, vous pouvez aussi cliquer sur le message reçu avec le bouton droit de votre souris et sélectionner ‘Ajouter l’expéditeur au carnet d’adresses’ dans le menu contextuel qui est apparu.
|
Une fonctionnalité utile si comme beaucoup vous possédez plusieurs adresses mail. Outlook vous permet en effet de relever en une seule fois vos différentes boîtes à lettres.
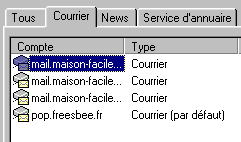
Pour configurer votre logiciel
Sélectionnez le menu Outils>Comptes, puis créez un nouveau compte de messagerie en cliquant sur Ajouter>Courrier. Un assistant vous facilitera la saisie des paramètres utiles qui vous sont fournis par votre fournisseur d’accès (nom, adresse électronique, nom des serveurs pop et smtp, identifiant, mot de passe). Attention, certains sites comme www.caramail.com ne permettent pas de télécharger vos mails sur votre ordinateur. Vous ne pouvez que les consulter en ligne.
Nous ne pouvons que vous conseiller de créer un répertoire spécifique par compte. Sinon, tous vos messages se regrouperont dans votre boîte de réception. Pour cela créez une nouvelle règle de message et sélectionnez ‘Lorsque le message vient d’un compte spécifié’.
Attention également lors de l’envoi de vos messages. C’est en effet la première adresse qui sera utilisée par défaut et qui apparaîtra à votre correspondant. Cela peut faire désordre pour un message professionnel. Pour changer d’adresse d’expédition, cliquez sur le champ expéditeur ‘De :’ de votre nouveau message.
Pour changer cette adresse par défaut, dans le menu Outils>Comptes, sélectionnez l’adresse choisie et cliquez sur le bouton ‘Par défaut’.
|
Il vous sera parfois utile, pour limiter la place occupée par votre messagerie dans votre ordinateur et pour optimiser votre logiciel de messagerie, de procéder à un petit nettoyage.
La simple suppression des messages n’est en effet pas suffisante, il en reste toujours une trace dans la base de données du logiciel.
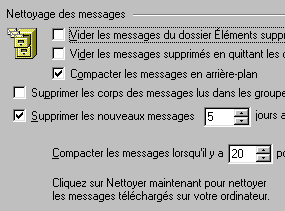
Comment procéder ?
Sélectionnez les dossiers que vous voulez ‘traiter’, puis cliquez sur Fichier>Dossier>Compacter.
Pour aller plus avant dans votre nettoyage, cliquez sur le menu Outils>Options et sélectionnez l’onglet ‘Maintenance’. Vous avez alors la possibilité d’automatiser certaines tâches (vider les messages du dossier Eléments supprimés en quittant le logiciel, compacter les messages).
|